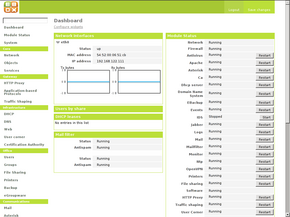You know that feeling you get when your friends or family see you do something on your computer that they've never seen before? If you’ve had this experience, you know that “world's coolest power-user” feeling. But if you haven’t, start here. Knowledge is power!
Read these six tips for Windows 7, Windows Vista, and Windows XP that will keep you schoolin' your friends and family.
1. Don't just maximize your windows—go full screen
When you need a really big window for viewing photos and videos, don't just maximize it: go full screen! This tip works great for viewing photos and videos at maximum size in Windows Explorer or Windows Media Player, utilizing screen space usually occupied by the header at the top of the screen and the taskbar at the bottom. Here’s how:
Open any photo in Windows Explorer, or open a photo or video clip in Windows Media Player. Do one of the following:
In Windows 7 and Windows XP, click the F11 key at the top of your keyboard.
The photo or video image enlarges to its maximum size and the title bar and taskbar are hidden.

Viewing a photo in Windows Explorer standard view
To undue full-screen mode and restore the window to its normal view, press the Esc(Escape) key at the top of your keyboard
________________________________________
2. Customize the Navigation pane
You can use the navigation pane (the left pane) to find files and folders and display links to frequently used folders and other items. You can also move or copy items to a destination in the navigation pane.
If you don't see the navigation pane on the left side of an open folder window, clickOrganize, point to Layout, and then click Navigation pane to display it.
To customize the navigation pane in Windows 7
In an open folder or library window, click Organize, and then click Folder and search options.
In the Folder Options dialog box, click the General tab, and then do one or both of the following:
To show all the folders on your computer in the navigation pane, including your personal folder, select the Show all folders check box, click Apply to see the change, and then click OK.
To automatically expand the navigation pane to the folder that's selected in the folder window, select the Automatically expand to current foldercheck box, and then click OK.

Customizing the navigation pane in Windows 7
More ways to customize your favorites in Windows 7
To add a folder, a saved search, a library, or even a drive as a favorite, drag it to theFavorites section in the navigation pane. Note: You can’t add individual file to Favorites, but you can add them to any folder in Favorites.
To change the order of favorites, drag a favorite to a new position in the list.
To restore the default favorites in the navigation pane, right-click Favorites, and then click Restore Favorite Links.
To view the folder where your favorites are stored, click Favorites in the navigation pane. Favorites are stored as shortcuts.
To remove a favorite, right-click the favorite, and then click Remove. This removes the favorite from the navigation pane—it doesn't delete the files or folders that the shortcut points to.

The Favorites area of the navigation pane in Windows 7
Add folders and files in Windows Vista
In Windows Vista, you can add folders to Favorite Links in the navigation pane so that you can open them from any folder window at any time. To do this, first open the folder that contains the subfolder you want to add. Then simply drag its icon from the original folder to where you want it in the navigation pane. You can also clickFolders at the bottom of the pane and drag a folder from the folder list up into the Favorite Links section of the pane. Note: You can’t add individual files to Favorite Links, but you can add them to any folder in Favorite Links.

Pictures folder in Windows
________________________________________
3. Pin a program or items to the Windows 7 taskbar
You know what would make a great taskbar? One where you could pin your favorite applications or files so that you could open them quickly from any window at any time. Guess what? You can.
In Windows 7, you can also pin shortcuts for favorite or frequently used files, folders, and websites to the Jump Lists for each of those programs to the taskbar. Learn more about Jump Lists.
Pin a program to the taskbar
To pin a program shortcut to the taskbar, do one of the following:
If the program is already running, right-click the program's button on the taskbar (or drag the button toward the desktop) to open the program’s Jump List, and then click Pin this program to taskbar.
Or if the program isn't running, click Start, find the program’s icon, right-click the icon, and then click Pin to Taskbar.
You can also pin a program by dragging the program's shortcut from the desktop or Start menu to the taskbar.

Pinning a program to the taskbar
Using Jump Lists in Windows 7
________________________________________
4. Customize the Quick Launch Bar in Windows XP
In Windows XP, the customizable Quick Launch Bar also gives you convenient shortcuts to your favorite programs, folders, and files. The Quick Launch Bar remains accessible from most windows, so it’s a handy way to open the applications and files you use frequently.
If the Quick Launch Bar isn’t already visible to the right of the Start button , you’ll need to turn it on. To do that, right-click an open area of the taskbar. Hover your mouse pointer over Toolbars, then click Quick Launch. The Quick Launch Bar appears on your taskbar.

The Quick Launch Bar on the Windows XP taskbar
To add a program shortcut to the Quick Launch Bar, click the Start button , click All Programs, then click and drag the application you want to the Quick Launch Bar. Release the mouse button and the application’s icon appears in the Quick Launch Bar.
To add a folder or file shortcut to the Quick Launch Bar, open Windows Explorer, navigate to the folder, subfolder, or individual file you want, click and drag the folder or file you want to the Quick Launch Bar. Release the mouse button and the icon for the folder or file appears in the Quick Launch Bar.
To remove a shortcut from the Quick Launch Bar, right-click on the icon in the Quick Launch Bar of the application, folder, or file you want to remove and right-click it, click Delete, and then click Yes when asked if you’re sure you want to delete the shortcut. Note: Although the shortcut is removed from the Quick Launch Bar, the actual application, folder, or file has not been deleted from your computer.
________________________________________
5. Arrange windows on your desktop
In Windows, you can arrange windows side by side, which can be especially helpful when comparing two documents or when moving files from one place to another.Note: If you’re using a nonstandard setup (such as dual monitors), the tricks below may not work as expected.
Windows 7
Drag the title bar of a window to the left or right side of the screen until an outline of the expanded window appears.
Release the mouse to expand the window.
Repeat steps 1 and 2 with another window to arrange the windows side by side.
To return a window to its original size click the Maximize button in the window’s title bar and the window expands to full size.
The Maximize button
Learn more about managing multiple windows in Windows 7.
Tip: To snap an active window to the side of the desktop by using the keyboard, press Windows logo key +Left Arrow or Windows logo key +Right Arrow.
Viewing windows side by side in Windows
Windows Vista and Windows XP
In Windows Vista and Windows XP, it’s easy to display any two (or more) windows side by side on the desktop, all equally sized. Press and hold the Ctrl key and click two or more of the window buttons on the taskbar that you want to open. Release the Ctrl key, right-click, and then do one of the following:
Windows Vista users, click Show Windows Side by Side.
Windows Vista, Show Windows Side by Side command.
Windows XP, Tile Vertically command.
________________________________________
6. Organize your files into groups
Windows offers a variety of options for organizing folders and files in the ways that work best for you.
Windows 7
The easiest and most effective way to organize your stuff in Windows 7 is to use file arrangements in your libraries.
You can arrange files in the Documents library by author, for example, or you can arrange the Music library by artist if you're looking for an album or song by a particular band.
To arrange a library
In the taskbar, click the Windows Explorer button .
In the navigation pane (the left pane), click a library (such as Music).
In the library pane (above the file list), click the Arrange by menu, and then choose a property. For example, in the Music library, you can choose Artist to quickly arrange your music collection by artist.
The "Arrange by" menu
When you arrange your files, Windows doesn't just put your files in a different order. Instead, they are presented in a completely different way. The arrangements work differently depending on which one you choose. For example, arranging your pictures by month puts your pictures into stacks, like this:
Files arranged in "stacks"
Arranging by day puts them into groups, like this:
Files arranged in "groups"
There are four default libraries in Windows 7, each with its own specific arrangements. You can also create new libraries and choose which arrangements are available for them.
For more information about libraries, see Working with libraries.
Windows Vista
Open a folder that contains several different subfolders and file types. Right-click any empty space on the window's contents pane, point to Group By, and then click your grouping choice.
Windows Vista Group by command.
Windows XP
Open a folder that contains several different subfolders and file types. Right-click any empty space on the window's contents pane, point to Arrange Icons By, and then click Show in Groups. To arrange the window's contents, right-click again in any empty space on the window's contents pane, point to Arrange Icons By, and clickName, Size, Type, or Modified (the choices may vary depending on the contents).